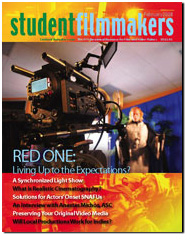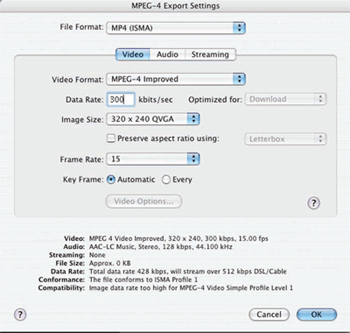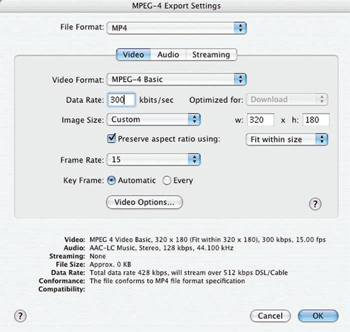HOW-TO |
||
Check out this article in the print edition of StudentFilmmakers Magazine, February 2008. Click here to get a copy and to subscribe >>
... Continued 1. Compressed QuickTime Movie: This is usually used during a rough cut to fine cut stage. It is low quality, easy to transfer via email, microdrive or FTP, and only illustrative of the pacing of the edit, not of the picture quality. The most common method of output is to set in and out points on your timeline (either a section or the entire piece if completed), render all, and go to File/Export. Save as an MPEG4 (improved), for wide compatibility, with 320x240 scaling at 300kps. Set for 15fps with deinterlacing (or �single field�) on if possible. If you are in widescreen you may need switch to regular MPEG4 to adjust to 320x180 with preserve ratio on. These settings have worked for me before, but technology and compatibility are always improving, so research blogs or experiment for settings that suit you best. Your file size should be about 3MB/minute of edited video. It is now common when I work for History Channel or Discovery to send cuts-in-progress this way for review via FTP. 2. MPEG2 for DVD: This stage is often used for a fine cut approval, where picture quality is of importance, especially if graphics have been placed. Most NLE�s come with this output setting as a menu option under File/Export. You will either make a QuickTime �shell� for your output, similar to a reference movie where the DVD authoring program will still need to encode the actual media files, or you may actually output an MPEG2 file directly, the format needed to play on consumer DVD players. Either way, you will need an authoring program to create menus and burn a playable DVD. This format begins to reflect good picture quality, but remember� It is still a compressed format and is not acceptable as a master layoff.
Continued on Next Page...
|